
Перенос системы с HDD на SSD без переустановки с Paragon Migrate OS
Перенос Windows с HDD на SSD без переустановки: Paragon Migrate OS Пошаговое руководство по быстрому…

Перенос Windows с HDD на SSD без переустановки: Paragon Migrate OS Пошаговое руководство по быстрому переносу операционной системы Windows с жесткого диска (HDD) на твердотельный накопитель (SSD) с помощью программы Paragon Migrate OS. Сохраните все программы, настройки и файлы без чистой установки. Зачем менять HDD на SSD? Твердотельный накопитель (SSD — solid-state drive) — это…

Установка и настройка КриптоПро CSP 5.0 R2 в Linux Debian: полное руководство Подробное пошаговое руководство по установке КриптоПро CSP 5.0 R2, плагина для браузера и настройке электронной цифровой подписи (ЭЦП) в операционной системе Debian и других дистрибутивах на базе Linux. Инструкция проверена на практике и гарантирует работоспособность. Подготовка к установке КриптоПро CSP Перед началом установки…
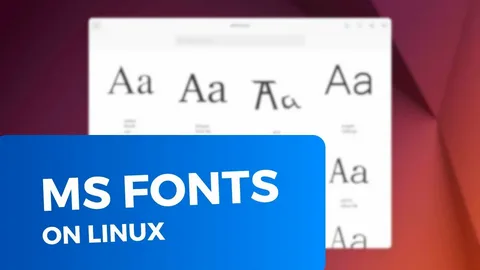
Как установить шрифты Microsoft в Debian и Ubuntu Пошаговая инструкция по установке Microsoft Core Fonts (Arial, Times New Roman, Verdana) в операционных системах Linux на базе Debian и Ubuntu. Руководство подойдет для начинающих пользователей. Подготовка системы к установке шрифтов Перед установкой шрифтов необходимо активировать дополнительные репозитории и обновить систему. Это обеспечит корректную работу установщика. 1….

Удалить очередь сообщений в Exim очень просто Перед выполнением команд обязательно сделайте резервную копию данных! Команды удаляют письма безвозвратно. ⛔ Внимание: Необратимое действие! Команда №1 удаляет ВСЕ письма БЕЗ ВОЗМОЖНОСТИ ВОССТАНОВЛЕНИЯ. Используйте её только если вы абсолютно уверены в своих действиях. Для этого используйте полный путь к Exim Узнайте полный путь к исполняемому файлу exim:…
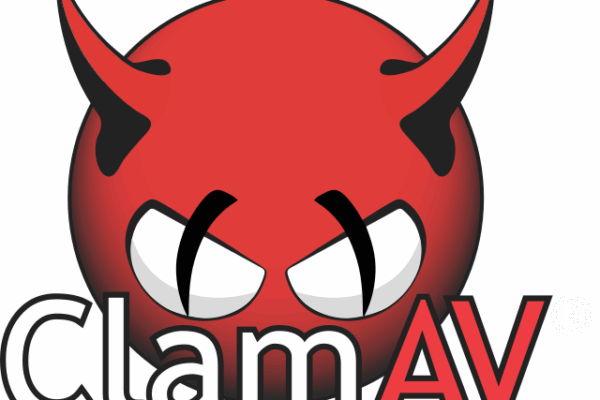
Настроить проверку исходящей и входящей почты в Exim4 антивирусом ClamAV Интеграция антивируса ClamAV с почтовым сервером Exim4 защитит вашу почту от вирусов и malware. Вот как правильно настроить проверку входящих и исходящих сообщений. Внимание: Перед редактированием конфигурационных файлов сделайте их резервную копию. Все изменения требуют перезагрузки Exim. 1. Добавление проверки в секцию acl_not_smtp Добавьте проверку…

Настройка DNSSEC для поддомена, на примере board.byhost.ru Регистраторы доменных имен не работают с поддоменами, поэтому получить и указать DS-запись придется владельцу домена/поддомена самостоятельно. Для этого необходимо создать DS-запись для поддомена board.byhost.ru и добавить её в родительскую зону byhost.ru для замыкания цепочки доверия. Предварительно: Создайте поддомен (например, board.byhost.ru) и настройте его в DNS. Для родительского домена…
Добавить в автозапуск Node.js проект очень просто Настроить автоматический запуск вашего Node.js приложения при старте сервера Debian 12 не сложно. Мы будем использовать NVM (Node Version Manager) для удобного управления версиями Node.js и PM2 для управления процессом вашего приложения и обеспечения его автозапуска. Предварительные условия: Права sudo: Вы можете выполнять команды с sudo. NVM установлен: Node.js установлен через NVM для вашего…
В Debian 12, как и в большинстве других дистрибутивов Linux, вы можете добавить обычного пользователя в группу sudo, чтобы предоставить ему права администратора. Это делается с помощью команды usermod. Вот пошаговая инструкция: 1. Войдите в систему под пользователем с правами sudo (обычно root или другой администратор): Если вы вошли под обычным пользователем, вам сначала нужно получить…
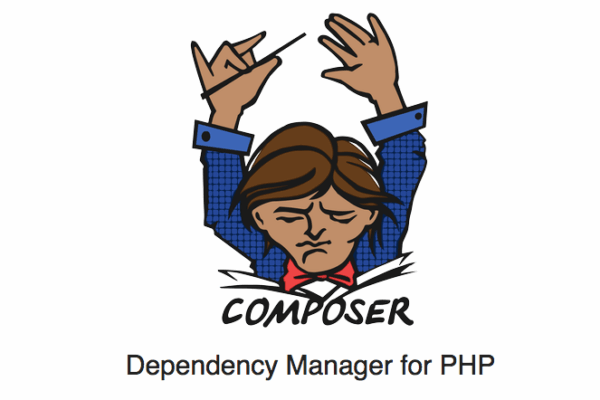
1: Установка Composer на Debian/Ubuntu # 1. Создаем директорию (если нужно) mkdir -p ~/.local/bin # 2. Скачиваем установщик curl -sS https://getcomposer.org/installer -o /tmp/composer-installer.php # 3. Устанавливаем php /tmp/composer-installer.php —install-dir=/home/comp99/.local/bin —filename=composer # 4. Удаляем установщик rm /tmp/composer-installer.php # 5. Проверяем установку php ~/.local/bin/composer —version 2: Настройка .bashrc # Добавляем только алиас (без PATH!) echo » >>…
apt-listchanges: debsuryorg-archive-keyring (2025.03.11) unstable; urgency=medium * The /etc/apt/trusted.gpg.d/debsuryorg-archive.gpg global APT key will been removed in the next update of the package. The script will try to autodetect whether any APT repository is not configured with signed-by= directive and will print warning about the installation of this package Для того, чтобы исправить, измените файл php.list…
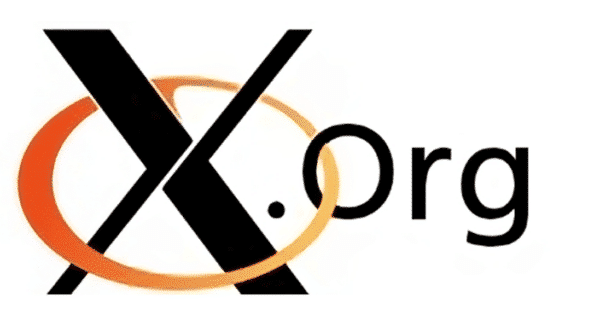
git clone https://github.com/neutrinolabs/xorgxrdp.git cd xorgxrdp sudo ./bootstrap sudo ./configure Если при установке пакетов возникала ошибка, наподобие: sudo configure: error: please install xserver-xorg-dev, xorg-x11-server-sdk or xorg-x11-server-devel установите нужный пакет вручную для Debian/Ubuntu: sudo apt install xserver-xorg-dev затем снова выполните: sudo ./configure sudo make sudo make install sudo systemctl restart xrdp
При попытке подключения по xRDP возникает ошибка: can`t create session for user — x server could not be started Чтобы исправить ошибку «can`t create session for user — x server could not be started» — откройте файл: sudo nano /etc/X11/Xwrapper.config найдите и замените строку с параметром: allowed_users=console на allowed_users=anybody и перезапустите xrdp: sudo systemctl restart…
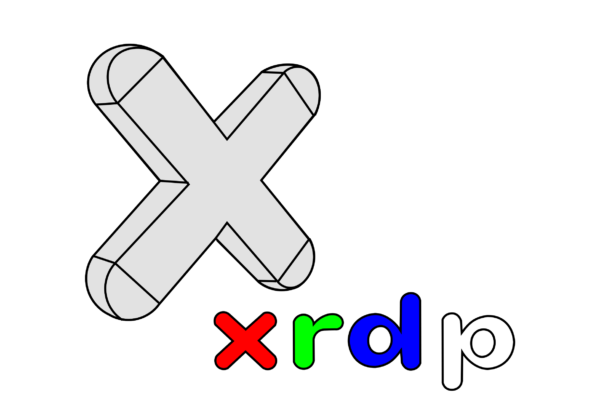
Много разного написано про проблемы xRDP, но еще больше вопросов по xRDP на Debian, и вот решение всех проблем: Если вы уже установили устаревшую версию xRDP из apt, то удалите ее: sudo systemctl stop xrdp sudo apt purge xrdp sudo apt autoremove sudo rm -rf /var/run/xrdp sudo rm -rf /var/log/xrdp* sudo rm -rf /etc/xrdp/ sudo…
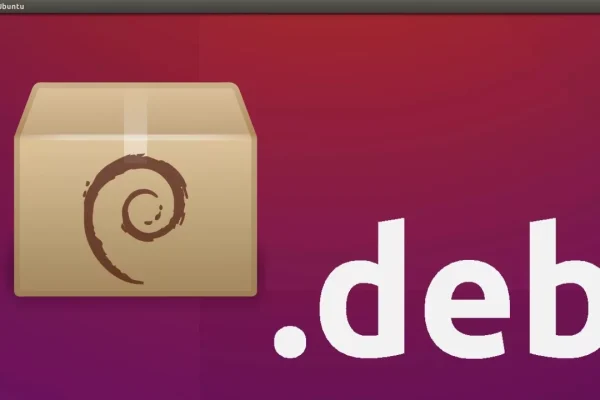
Обновление из репозитория deb.surry.org при блокировке доступа: При попытке обновиться с deb.surry.org с помощью команды sudo apt update, вы можете столкнуться с ошибкой, поскольку владелец данного репозитория — русофоб и ограничил доступ к нему для пользователей из России. Ошибка может выглядеть примерно так: Err:5 https://packages.sury.org/php bookworm InRelease 451 [IP: 93.189.63.149 443] Reading package lists… Done E: Failed to…

Для полноценной работы некоторых приложений требуется их публикация с использованием шифрования. Для этих целей, как нельзя кстати подходит самый популярный в мире Nginx. Вот простой пример конфигурации для публикации приложения: /etc/nginx/sites-enabled/default: server { listen 80 default_server; server_name <домен или ip или *>; # Замените на ваш домен, ip или *, либо используйте server_name _; return…

Установить Node.js на свой сервер очень просто. Для этого не нужно иметь права суперпользователя. Локальная установка Node.js упрощается с помощью NVM — Node Version Manager. Это инструмент командной строки, который позволяет управлять множеством версий Node.js. Для установки или обновления NVM необходимо запустить скрипт установки. Для этого можно либо загрузить и запустить скрипт вручную, либо использовать следующую команду cURL…

Если вы не видите полученных или отправленных сообщений в Roundcube, тогда обратите внимание в консоль браузера. Там вы увидите уведомление, связанное с CSP — Content-Security-Police. Временно за комментируйте в настройках веб-сервера Nginx или Apache директиву, связанную с Content-Security-Policy, например так: #add_header Content-Security-Policy … If you do not see any received or sent messages in…

Чтобы установить Memcached на Debian/Ubuntu закомментируйте все строки и добавьте в конец файла: в /etc/apt/sources.list.d/php.list Если Debian 11 (Bullseye): deb https://ftp.mpi-inf.mpg.de/mirrors/linux/mirror/deb.sury.org/repositories/php/ bullseye main Если Debian 12 (Bookworm) deb https://ftp.mpi-inf.mpg.de/mirrors/linux/mirror/deb.sury.org/repositories/php/ bookworm main После этого выполните: sudo apt update sudo apt install php-memcached sudo a2enmod proxy_fcgi setenvif sudo a2enconf php8.*-fpm (для php-fpm, в зависимости от версии) sudo…

Полная инструкция по установке Swoole для разных версий PHP на Debian 12 на примере php8.2 1. Обновить пакеты Перед началом установки обновите локальный список пакетов с помощью команды: sudo apt update 2. Установить зависимости Для компиляции Swoole вам понадобятся некоторые зависимости, которые можно установить с помощью следующей команды: sudo apt install -y build-essential autoconf bison…

Бывает такое, что запрет автозапуска сервисной службы и удаление файлов сервиса не предотвращает запуск программы и после перезагрузки программа запускается, как ни в чем не бывало. В таких случаях необходимо проверить существование файла автозагрузки программы в пользовательском каталоге: с правами суперпользователя или без таковых: /home/$USER/.config/autostart/ или только без прав суперпользователя ~/.config/autostart/ Просмотреть содержимое с помощью…