apt-listchanges: debsuryorg-archive-keyring (2025.03.11) unstable
apt-listchanges: debsuryorg-archive-keyring (2025.03.11) unstable; urgency=medium * The /etc/apt/trusted.gpg.d/debsuryorg-archive.gpg global APT key will been removed in…
apt-listchanges: debsuryorg-archive-keyring (2025.03.11) unstable; urgency=medium * The /etc/apt/trusted.gpg.d/debsuryorg-archive.gpg global APT key will been removed in the next update of the package. The script will try to autodetect whether any APT repository is not configured with signed-by= directive and will print warning about the installation of this package Для того, чтобы исправить, измените файл php.list…
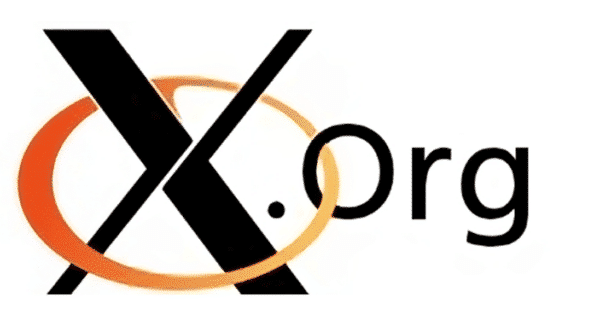
git clone https://github.com/neutrinolabs/xorgxrdp.git cd xorgxrdp sudo ./bootstrap sudo ./configure Если при установке пакетов возникала ошибка, наподобие: sudo configure: error: please install xserver-xorg-dev, xorg-x11-server-sdk or xorg-x11-server-devel установите нужный пакет вручную для Debian/Ubuntu: sudo apt install xserver-xorg-dev затем снова выполните: sudo ./configure sudo make sudo make install sudo systemctl restart xrdp
При попытке подключения по xRDP возникает ошибка: can`t create session for user — x server could not be started Чтобы исправить ошибку «can`t create session for user — x server could not be started» — откройте файл: sudo nano /etc/X11/Xwrapper.config найдите и замените строку с параметром: allowed_users=console на allowed_users=anybody и перезапустите xrdp: sudo systemctl restart…
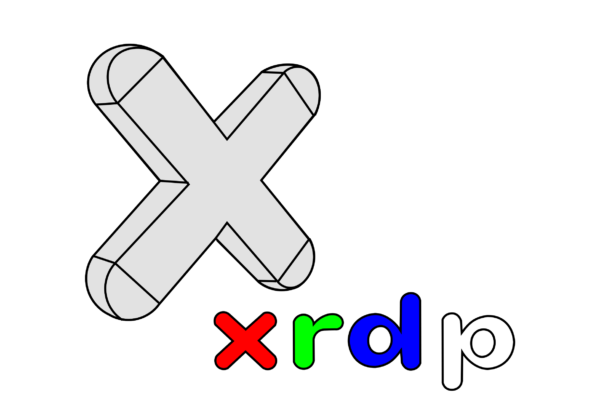
Много разного написано про проблемы xRDP, но еще больше вопросов по xRDP на Debian, и вот решение всех проблем: Если вы уже установили устаревшую версию xRDP из apt, то удалите ее: sudo systemctl stop xrdp sudo apt purge xrdp sudo apt autoremove sudo rm -rf /var/run/xrdp sudo rm -rf /var/log/xrdp* sudo rm -rf /etc/xrdp/ sudo…
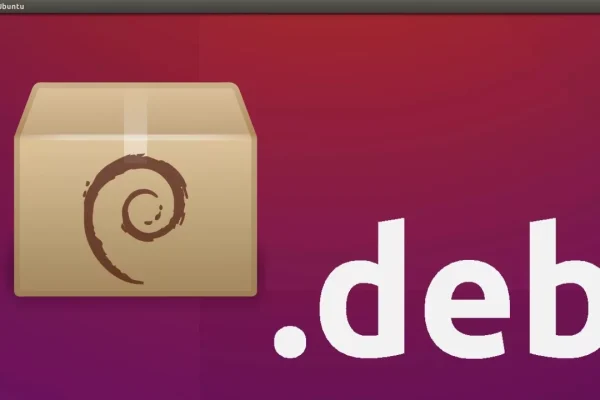
Обновление из репозитория deb.surry.org при блокировке доступа: При попытке обновиться с deb.surry.org с помощью команды sudo apt update, вы можете столкнуться с ошибкой, поскольку владелец данного репозитория — русофоб и ограничил доступ к нему для пользователей из России. Ошибка может выглядеть примерно так: Err:5 https://packages.sury.org/php bookworm InRelease 451 [IP: 93.189.63.149 443] Reading package lists… Done E: Failed to…

Для полноценной работы некоторых приложений требуется их публикация с использованием шифрования. Для этих целей, как нельзя кстати подходит самый популярный в мире Nginx. Вот простой пример конфигурации для публикации приложения: /etc/nginx/sites-enabled/default: server { listen 80 default_server; server_name <домен или ip или *>; # Замените на ваш домен, ip или *, либо используйте server_name _; return…

Установить Node.js на свой сервер очень просто. Для этого не нужно иметь права суперпользователя. Локальная установка Node.js упрощается с помощью NVM — Node Version Manager. Это инструмент командной строки, который позволяет управлять множеством версий Node.js. Для установки или обновления NVM необходимо запустить скрипт установки. Для этого можно либо загрузить и запустить скрипт вручную, либо использовать следующую команду cURL…

Если вы не видите полученных или отправленных сообщений в Roundcube, тогда обратите внимание в консоль браузера. Там вы увидите уведомление, связанное с CSP — Content-Security-Police. Временно за комментируйте в настройках веб-сервера Nginx или Apache директиву, связанную с Content-Security-Policy, например так: #add_header Content-Security-Policy … If you do not see any received or sent messages in…

Чтобы установить Memcached на Debian/Ubuntu закомментируйте все строки и добавьте в конец файла: в /etc/apt/sources.list.d/php.list Если Debian 11 (Bullseye): deb https://ftp.mpi-inf.mpg.de/mirrors/linux/mirror/deb.sury.org/repositories/php/ bullseye main Если Debian 12 (Bookworm) deb https://ftp.mpi-inf.mpg.de/mirrors/linux/mirror/deb.sury.org/repositories/php/ bookworm main После этого выполните: sudo apt update sudo apt install php-memcached sudo a2enmod proxy_fcgi setenvif sudo a2enconf php8.*-fpm (для php-fpm, в зависимости от версии) sudo…

Полная инструкция по установке Swoole для разных версий PHP на Debian 12 на примере php8.2 1. Обновить пакеты Перед началом установки обновите локальный список пакетов с помощью команды: sudo apt update 2. Установить зависимости Для компиляции Swoole вам понадобятся некоторые зависимости, которые можно установить с помощью следующей команды: sudo apt install -y build-essential autoconf bison…

Бывает такое, что запрет автозапуска сервисной службы и удаление файлов сервиса не предотвращает запуск программы и после перезагрузки программа запускается, как ни в чем не бывало. В таких случаях необходимо проверить существование файла автозагрузки программы в пользовательском каталоге: с правами суперпользователя или без таковых: /home/$USER/.config/autostart/ или только без прав суперпользователя ~/.config/autostart/ Просмотреть содержимое с помощью…

Файлы сервисов в Linux Debian и systemd: Файлы сервисов, или юниты (unit files), в Linux Debian, которые управляются systemd, играют ключевую роль в запуске, остановке и управлении службами. Они определяют, как и когда запускать процессы. Эти файлы располагаются в нескольких директориях, и важно понимать их иерархию: Системные службы (глобальные, для всех пользователей): /lib/systemd/system/ или /usr/lib/systemd/system/: Это место, где…

Установка СБИС Плагина в Linux Debian 1. Скачайте веб-установщик по ссылке в каталог «Загрузки»: https://update.sbis.ru/Sbis3Plugin/master/linux/sbisplugin-setup-web 2. В консоли перейдите в каталог «Загрузки»: cd /home/$USER/Загрузки/ 3. Получите права суперпользователя: su 4. Разрешите доступ к файлу командой: chmod +x sbisplugin-setup-web 5. Запустите веб-установщик, используя команду: ./sbisplugin-setup-web 6. Кликните «Установить» и дождитесь окончания установки 7. После установки плагина…

Инструкция по установке и настройке КриптоПро CSP 5.0 в Linux Debian Установка КриптоПро CSP 5.0 R2: 1. Зайдите на страницу загрузки КриптоПро: https://cryptopro.ru/products/csp/downloads#latest_csp50r2_linux 2. Скачайте пакет «Для Linux (x64, deb)» по ссылке в каталог «Загрузки»: https://cryptopro.ru/sites/default/files/private/csp/50/12000/linux-amd64_deb.tgz 3. В консоли перейдите в каталог «Загрузки»: cd /home/$USER/Загрузки/ 4. Распакуйте загруженный архив, например: tar -xvf linux-amd64_deb.tgz 5….

Сертификаты Национального удостоверяющего центра Минцифры России внедрены на большинство российских сайтов. Для корректного и бесперебойного доступа к этим веб-ресурсам рекомендуется установить сертификаты НУЦ Минцифры России на свои устройства или перейти на браузер, поддерживающий отечественные сертификаты, такие как, «Яндекс.Браузер» или «Яндекс.Браузер для организаций» Инструкция ручной установки сертификатов в Linux Debian: 1. Перейдите в домашний каталог: cd~…
Популярный браузер Chromium русифицировать очень просто, достаточно выполнить команду в консоли: sudo apt-get install chromium-l10n
Одна из лучших программ для бесплатного просмотра ТВ-передач, фильмов и сериалов в Linux — Hypnotix Последнюю версию Hypnotix можно скачать с Гитхаба: https://github.com/linuxmint/hypnotix/releases Архив по ссылке, в том числе, содержит deb-пакет для установки ТВ-плеера Hypnotix https://github.com/linuxmint/hypnotix/releases/download/master.lmde6/packages.tar.gz Во время установки может потребоваться ручная установка следующих зависимостей: python3-imdbpy и circle-flags-svg Пакет python3-imdbpy можно скачать на странице: http://ftp.ru.debian.org/debian/pool/main/i/imdbpy/…
Одна из лучших программ для видеомонтажа в Linux — Kdenlive Установить Kdenlive ее можно прямо из Центра приложений или официального репозитария Debian
Чтобы русифицировать браузер Opera в Linux Debian в файле /usr/share/applications/opera.desktop замените строку: Exec=opera %U на Exec=opera —lang=ru %U (два дефиса) и сохраните изменённый файл
Чтобы русифицировать пакет LibreOffice в Debian используйте следующие команды в терминале: sudo apt-get update sudo apt-get install libreoffice-l10n-ru