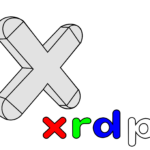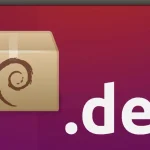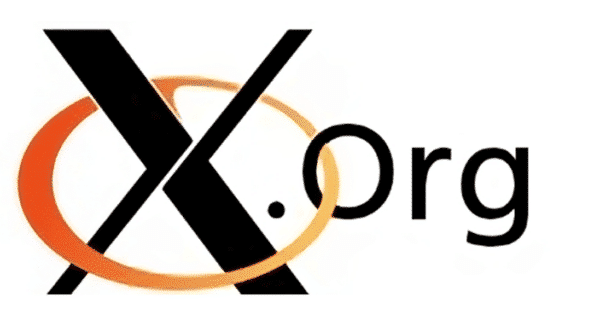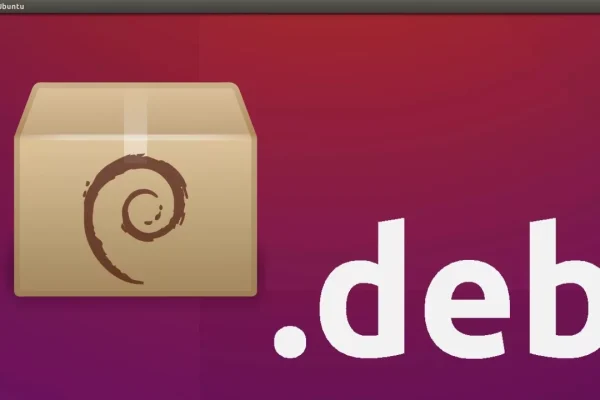apt-listchanges: debsuryorg-archive-keyring (2025.03.11) unstable
apt-listchanges: debsuryorg-archive-keyring (2025.03.11) unstable; urgency=medium * The /etc/apt/trusted.gpg.d/debsuryorg-archive.gpg global APT key will been removed in the next update of the package. The script will try to autodetect whether any APT repository is not configured with signed-by= directive and will print warning about the installation of this package Для того, чтобы исправить, измените файл php.list…