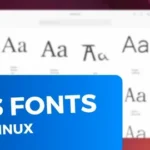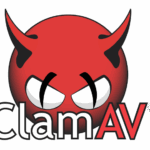Программа Win32 Disk Imager предназначена для записи образа диска на съемное устройство или резервного копирования съемного устройства в файл образа. Это очень нужна и полезная программа.
Созданную при помощи Win32 Disk Imager флешку можно использовать в качестве загрузочного или мультизагрузочного устройства с различными операционными системами. Такая загрузочная флешка аварийного восстановления должна быть в распоряжении каждого опытного пользователя компьютера, к примеру, чтобы иметь возможность загрузиться с нее и восстановить систему или переустановить с нуля.
Для неопытного пользователя создание загрузочного устройства — довольно сложный и трудоемкий процесс. В нашем же случае, интерфейс приложения максимально прост — в нем есть только самое необходимое, благодаря чему с управлением разберется любой пользователь.
Релиз v1.0 предназначен для операционных систем Windows 7/8.1/10. Он также должен работать на Windows Server 2008/2012/2016 (хотя это и не проверено разработчиками). Для Windows XP / Vista, необходимо использовать релиз v0.9
Скачать Win32 Disk Imager можно по ссылке: https://sourceforge.net/projects/win32diskimager/
Запись ISO образа на USB флешку с помощью программы Win32 Disk Imager
Для демонстрации того, как работает программа Win32 Disk Imager, для примера запишем ISO образ диска с дистрибутивом Linux на USB флешку, используя программу Win32 Disk Imager.
Примечание! После того, как ISO образ будет записан на USB флешку, она перестанет определяться в системе Windows, хотя функции загрузочного устройства, если ISO образ был загрузочным, выполнять будет. Чтобы вернуть USB накопитель в прежнее состояние, т.е. чтобы он выполнял функции обычной флешки, необходимо полностью удалить все разделы с него и отформатировать флешку в файловую систему FAT или NTFS.
Шаг 1 – Выбор ISO образа и USB устройства
Запускаем программу, в поле «Image File» указываем образ диска, в поле «Device» выбираем USB флешку, на которую хотим записать образ (чтобы избежать неприятных последствий, советую внимательно указывать целевое устройство).

Нажимаем «Write».
Шаг 2 – Подтверждение записи на флешку
Программа запросит подтверждение на запись образа, так как эта операция удалит все данные с USB устройства. Нажимаем «Yes».
Шаг 3 – Завершение записи
Когда появится сообщение «Write Successful» процесс записи образа будет завершен. Нажимаем «ОК».