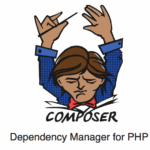Удаление всех исходящих заявок в друзья ВКонтакте
Удалить все исходящие заявки в друзья ВКонтакте очень просто: Для этого нужно открыть ВКонтакте список исходящих заявок в друзья, пролистать его до конца. Затем открыть консоль разработчика в браузере, очистить содержимое консоли с помощью правой кнопки мыши, затем скопировать, вставить без звездочек и выполнить следующую команду: java***script:setInterval(«var row=document.querySelector(‘#list_content .friends_user_row’); if(row){var btn=row.querySelector(‘.FlatButton’);if(btn)btn.click();row.parentElement.removeChild(row);} document.querySelector(‘#show_more’).click()», 800); На этом…