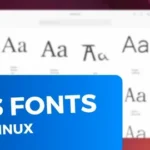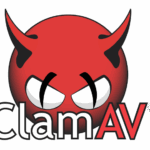Управление автозагрузкой программ на Debian/Ubuntu
Бывает такое, что запрет автозапуска сервисной службы и удаление файлов сервиса не предотвращает запуск программы и после перезагрузки программа запускается, как ни в чем не бывало. В таких случаях необходимо проверить существование файла автозагрузки программы в пользовательском каталоге: с правами суперпользователя или без таковых: /home/$USER/.config/autostart/ или только без прав суперпользователя ~/.config/autostart/ Просмотреть содержимое с помощью…